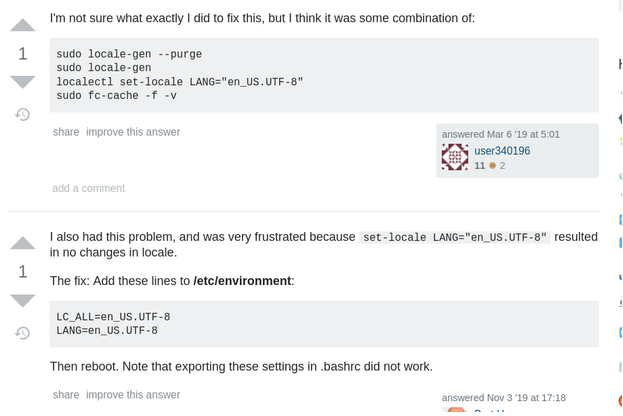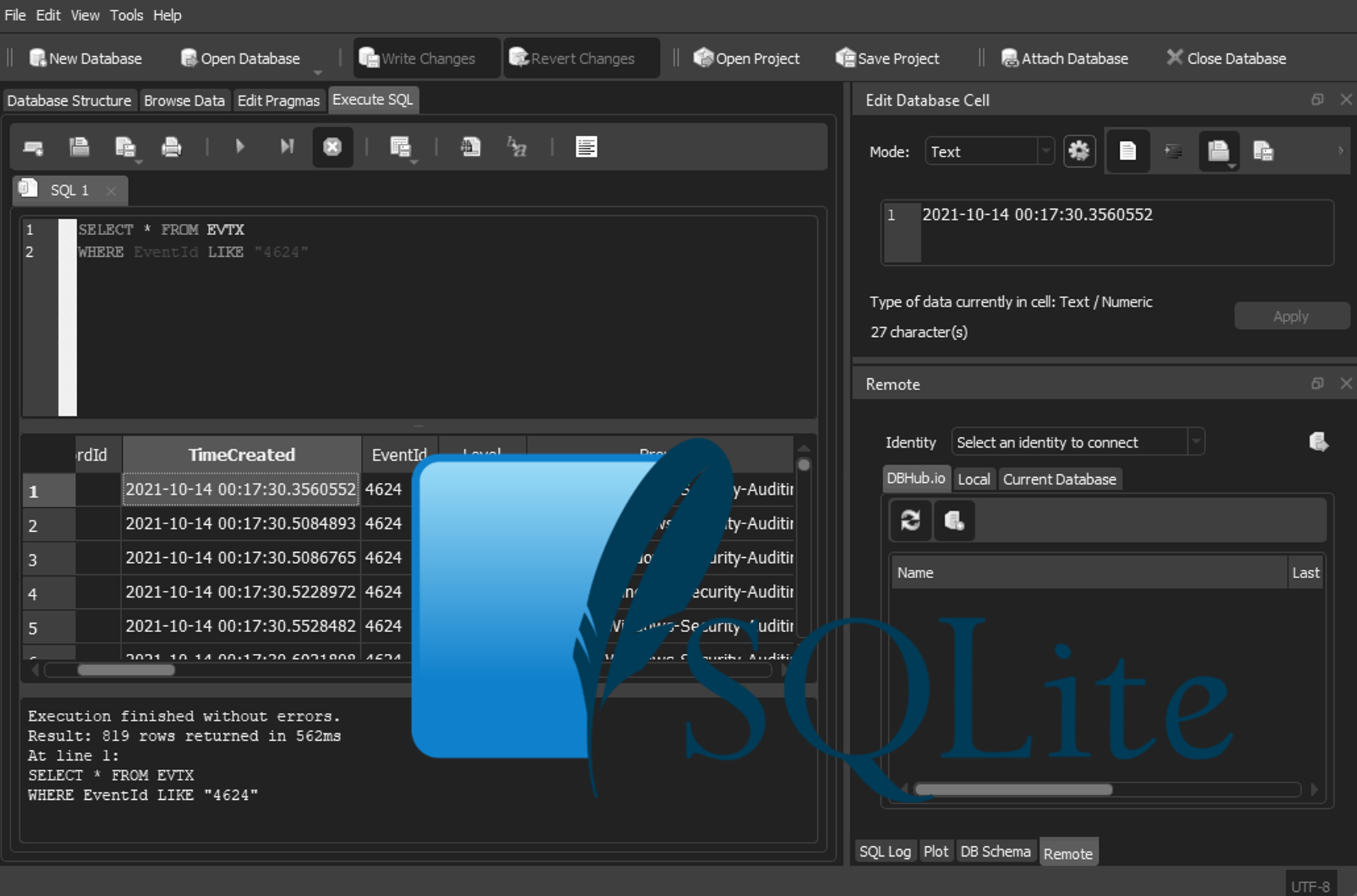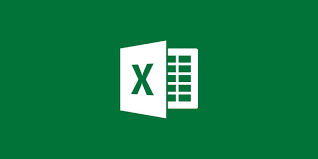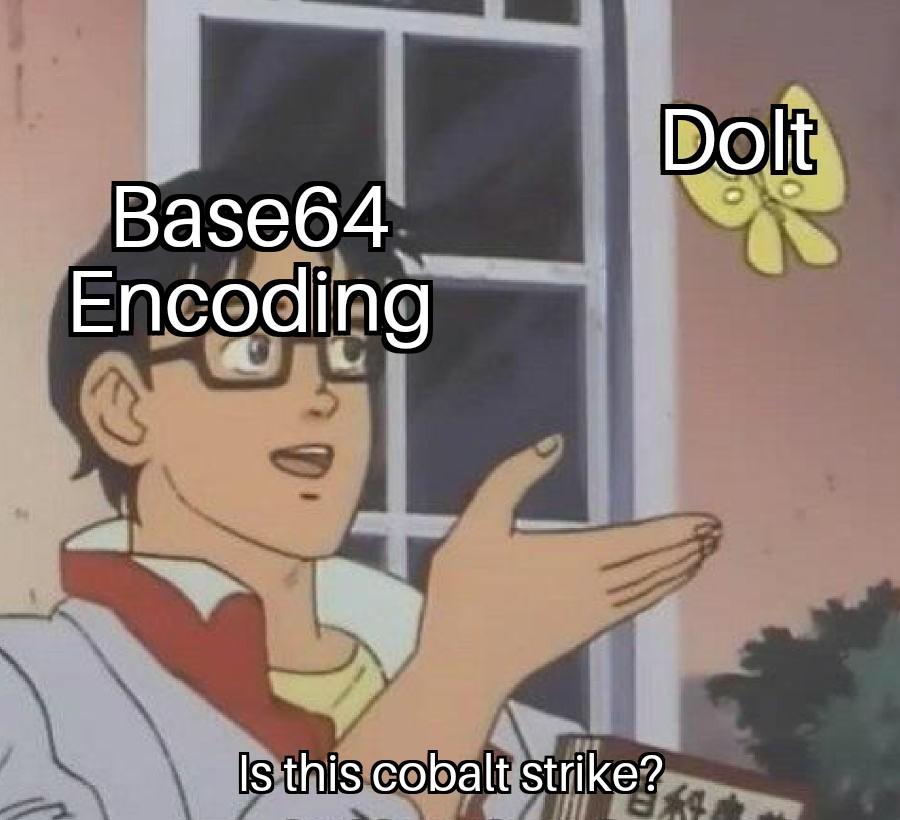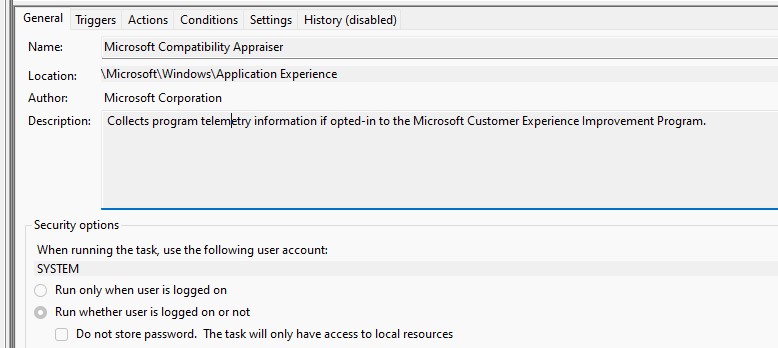Basic Linux Resources (V2.1)
Last Update
15APR21 - Added filefrag command
16JAN23 - Added Sequential Numbering
20JUN24 - Added useful forensic commands
Introduction
These resources Have been provided for a Linux course I have had to instruct. It contains a command cheat sheet & posts that will help basic analysts be able use and research how to use Linux.
Bash keyboard commands
The mouse won’t work, use the left/right arrow keys to move around the line.
When the cursor is where you want it in the line, typing inserts text – i.e. it doesn’t always over-type what’s already there.
Moving Cursor
Ctrl + A or Home Moves the cursor to the Start of a line.
Ctrl + E or End Moves the cursor to the End of a line.
ESC + B Moves to the Beginning of the previous or current word.
Ctrl + K Deletes form the current cursor position to the end of the line.
Ctrl + U Deletes from the start of the line to the current cursor position.
Ctrl + W Deletes the WORD before the cursor.
ALT + B Moves Back one word at a time
ALT + F Moves Forward one word at a time
ALT + C capitalises letter where cursor is and moves to end of word
Exiting a running command or accessing another command window
Ctrl + C Kills the current Process
Ctrl + Alt + F1-6 Changes terminals (Up to 6)
Ctrl + Z Suspends the current process (Can be bought back by typing fg)
Search for text in a file (less, more)
/pattern Searches forward n for next N for previous
Linux Commands
Navigating Linux
| Command | Description |
|---|---|
pwd |
Where am I |
whoami |
who am I |
id |
list my user and groups |
ls –al |
What is in the location |
cd <Directory Name> |
change directory |
cd ~ |
change to home directory |
cd .. |
change up a directory |
cd - |
go back to where you were |
w |
Who is logged on and what are the doing |
who |
Who is logged onto and what is there session |
cat /etc/*release* |
System information |
uname -r |
System information |
man <command> |
Traditional UNIX era help system |
info <command> |
GNU projects helps system, typically more comprehensive, not installed by default |
apropos |
search all man pages for a given keyword alias of man -k <searchterm> |
man <cat number> <command> |
view a man page other than the default command man-page |
Command Line Tricks
| Command | Description |
|---|---|
History |
lists command history |
!<number from history> |
Executes that command from history |
!<string> |
Repeat last command that started with |
!?<string> |
Repeat last command that has sub-string |
!!:s/foo/bar/ |
Repeat last command substituting foo for bar |
grep |
allows you to search the output for a pattern, i.e. cat /var/log/auth.log | grep |
Finding a file
| Command | Description |
|---|---|
sudo updatedb |
Update the locate db |
locate <filename> |
locate some filename |
find <directory> or . <filename> |
find a file in a directory or where I am with a name |
Reading a file
| Command | Description |
|---|---|
Cat <filename> |
List the contents of a file |
less <filename> |
Browse through a file |
head <filename> |
shows first 10 lines of file, can be changed with –n |
tail <filename> |
shows last 10 lines of file, can be changed with –n |
tail –f <filename> |
Display the last 10 lines and follow a files as it grows (Very useful for debugging) |
file <filename> |
Displays what kind of file it is |
Editing a file
| Command | Description |
|---|---|
touch <filename> |
make an empty file |
echo "hello world" > file.txt |
create or overwrite a file with one line, saying hello world |
echo "Hello world 2" >> file.txt |
append a new line to a file |
vim <filename> |
advanced text editor for file name |
nano <filename> |
basic text editor for file name |
Moving a file
| Command | Description |
|---|---|
cp <Source> <destination> |
copies a file, use –r to copy directories |
mv <source> <destination> |
moves a file or renames a file, use –r for directories |
scp <source> <destination> |
Secure copy over ssh for example scp file.txt user@server:/tmp/ |
rsync –a <source> <Destination> |
very useful for coping LARGE files and directories, has options for retaining permissions |
wget http://www.webserver.com/file.txt |
downloads a text file from webserver.com |
git clone https://www.github.com/angry-bender/UbuntuLive.git |
Downloads a git project |
Deleting a file
| Command | Description |
|---|---|
rm <filename> |
removes a filename |
rm –r <directoryname> |
removes a directory and all sub directories |
rm –rf <directoryname> |
forces removal of a directory |
Changing Permissions on a file
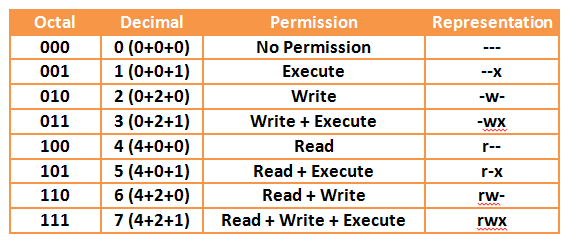
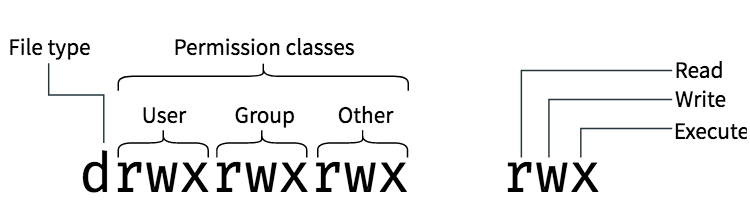
| Command | Description |
|---|---|
chown <user>:<group> |
Changes ownership on a file |
chmod 754 <filename> |
Changes the permissions on a file Number Sequence User, Group, Others 4 = Read,2 = Write,1 = Execute, 0 = No Permission,(4+2+1=7) |
chmod u=rwx,g=rx,o=r |
Changes the permissions on a file u=user,g=group,o=others r=read,w=write,x=execute |
chgrp <group> <filename> |
change the group owner of a file or folder |
Comparing a file
| Command | Description |
|---|---|
diff –ur <filename1> <filename2> |
Compares the difference between two files, without –ur it will just tell us if there is a difference |
History
| Command | Description |
|---|---|
History |
lists command history |
History 5 |
Lists the 5 previous commands |
!<number from history> |
Executes that command from history |
| ctrl-r | press to search the history, continue pressing to scroll one at a time through search results |
System Utilities
| Command | Description |
|---|---|
fdisk –l |
Lists disks and partitions |
df |
Lists the mount points for inserted disks |
ps –aux (Old way) ps -elf (New Way) |
Lists the running processes |
ps -lfu |
lists processes started by a user |
ps -f --ppid 1 |
lists processes started on boot by systemd |
top |
Lists processes in order |
kill <pid> |
Kill a Running process |
systemctl -l --type service --all |
Lists all the running Services |
systemctl <start / stop / restart / status> <service> |
stop|start|restart or get status of a service |
systemctl list-unit-files --state=enabled |
list startup services |
journalctl –r |
View the system log from the most recent entry, to start from the oldest entry use no –r (can be the same as cat /var/log/syslog |
journalctl -u <servicename> |
View logs about a particular service |
journalctl -k |
View only kernel messages |
journalctl -f |
follow messages as they appear |
sudo mount <device> <directory> |
mount a hard drive or USB |
systemctl <disable / enable> <service> |
enable or disable a system service on startup |
systemctl <reboot / poweroff /emergency / default> |
Reboots, power’s off, enters into single user recovery mode, restores normal operation |
lsblk |
lists basic hard drive information |
lspci |
lists all pci hardware connected to the computer |
tar -xzf <filename> |
extract tar.gz |
tar -zcvf <tarname>.tar.gz <source-folder-name> |
make a tar.gz file |
zcat secure*.gz |
cats out gz log files |
ln -s <location of link> <location of file> |
make a softlink to a file |
Networking
The new systemd way (Manual Configuration)
Note: This will not persist on a reboot
| Command | Description | Order |
|---|---|---|
ip addr |
List your IP interfaces or addresses | 1 |
sudo ip link set <interfacename> up |
Set the interface to be up | 2 |
sudo dhclient |
get a DHCP address | 3 |
ip addr add 192.168.0.3/24 dev |
Enter a static IP address | 3 |
ip addr |
verify your configuration | 4 |
The new legacy way (Manual Configuration)
| Command | Description | Order |
|---|---|---|
ifconfig |
List your interfaces or addresses | 1 |
ifconfig <interfacename> up |
Set the interface to be up | 2 |
ifconfig <interfacename> 0.0.0.0 0.0.0.0 && dhclient |
get a DHCP address | 3 |
ifconfig <interfacename> 192.168.0.3/24 netmask 255.255.255.0 |
Enter a static IP address | 3 |
ifconfig |
verify your configuration | 4 |
Creating a profile for Systemd-networkd (networkd)
See also https://man.archlinux.org/man/systemd.netdev.5.en OR man netdev
- Review your interfaces with
networkctl - Review any existing configuration files under cat /etc/systemd/network/*
- If, there are exisiting configuration files, such as a file that contains
[Match]
Name=e*
[Network]
DHCP=true
This means any interface starting with e will be configured for DHCP, if this is desired, leave it as is.
if you’d like a static IP, remove any file similar to above and create one as per the example below
[Match]
Name=ens133
[Network]
Address=192.168.1.2
Gateway=192.168.0.1
- Save the file then ensure it has the correct security with
chmod 644 <filename> - Restart the service with
systemctl restart systemd-networkd
Creating a profile for ubuntu
- In edit, review https://netplan.io/examples/
Other network utilities & Troubleshooting tools
| Command | Description |
|---|---|
dig / host / nslookup |
DNS Lookup utility |
nslookup |
Simple DNS record lookup |
nmtui / nmcli |
network manager terminal user interface |
whois |
domain record lookup |
vi /etc/resolv |
edit dns servers (Manual Override) |
ip route |
view routes and default gateway |
ip neighbour |
equivalent to windows arp command |
ip link |
Interface status and MAC Addresses |
ip addr |
Show IP addresses |
ip route <add / del> <net / CIDR> via <IP> dev <int> |
Add or remove static route |
ip route add default via <IP> |
Add Default route |
ss |
Netstat equivalent (-tu minimum info, -put process info, -4put show ipv4 only, 4punt show ports as numbers |
Ubuntu Package Management
| Command | Description |
|---|---|
apt install <packagename> |
Installs a package |
apt remove <packagename> |
Removes a package |
apt purge <packagename> |
Removes a package and all its configuration |
apt update |
Updates the package lists |
apt upgrade |
Upgrades packages |
apt autoremove |
Removes unneeded packages after updates |
apt list --installed |
List installed packages |
dpkg –i <packagename> |
install a package from a <.deb> file |
dpkg –r <packagename> |
remove a package installed by <.deb> file |
dpkg --list |
list all installed packages |
fuser -k /var/lib/apt/lists/lock |
Tries to kill the process accessing the package lock file gracefully |
lsof -t /var/lib/apt/lists/lock | xargs kill -9 |
Tries to kill the process accessing the package lock file ungracefully |
User Management
| Command | Description |
|---|---|
useradd -m -d /home/<username> -c "Full name" <username> |
adds a user and creates their home directory |
usermod -aG <Groupname> <username> |
Add user to a group |
userdel -r -f <username> |
forces removal of user and home directory |
groupadd <groupname> |
adds a group |
groupdel <groupname> |
deletes a group |
vigr |
edits groups |
passwd <username> |
change a users password |
cat /etc/group |
List groups on system |
cat /etc/passwd |
List users on system |
echo <Username>|<Password>| chpassword |
Allows passwords to be scripted in bash for new users |
su - <username> |
switch to a new user and use their shell environment |
Working with Sequential Files in Bash
Say you have a series of text files you’d like to manipulate that are named 00001.txt, 00010.txt and 00018.txt, you can use the following logic to test and manipulate those files
for n in {00000..50}; do
file="$($pwd)/${n}.txt"
# Test if the file exists
if test -f "$file"; then
# Here is where you can manipulate those files
echo "found file" > $file
fi
done
Basic Forensics Commands
File commands
| Command | Description |
|---|---|
filefrag -v <filename> |
Gives you the offset of where a file is physically on disk |
ls -alh --time=birth --full-time |
Can be handy to show full birth times of a file |
ls -alh --full-time |
Can be handy to show the full modified time of a file |
ls -alhi |
Shows inode number of a file |
stat |
full timestamps of a given file |
find -type f -name "<targetname>" -exec md5sum {} \; |
Find a specific file name and then exec a file hash or another command |
Set a forensics alias…. to you know, forensicate
open your ~/.bashrc
add the following line to the end
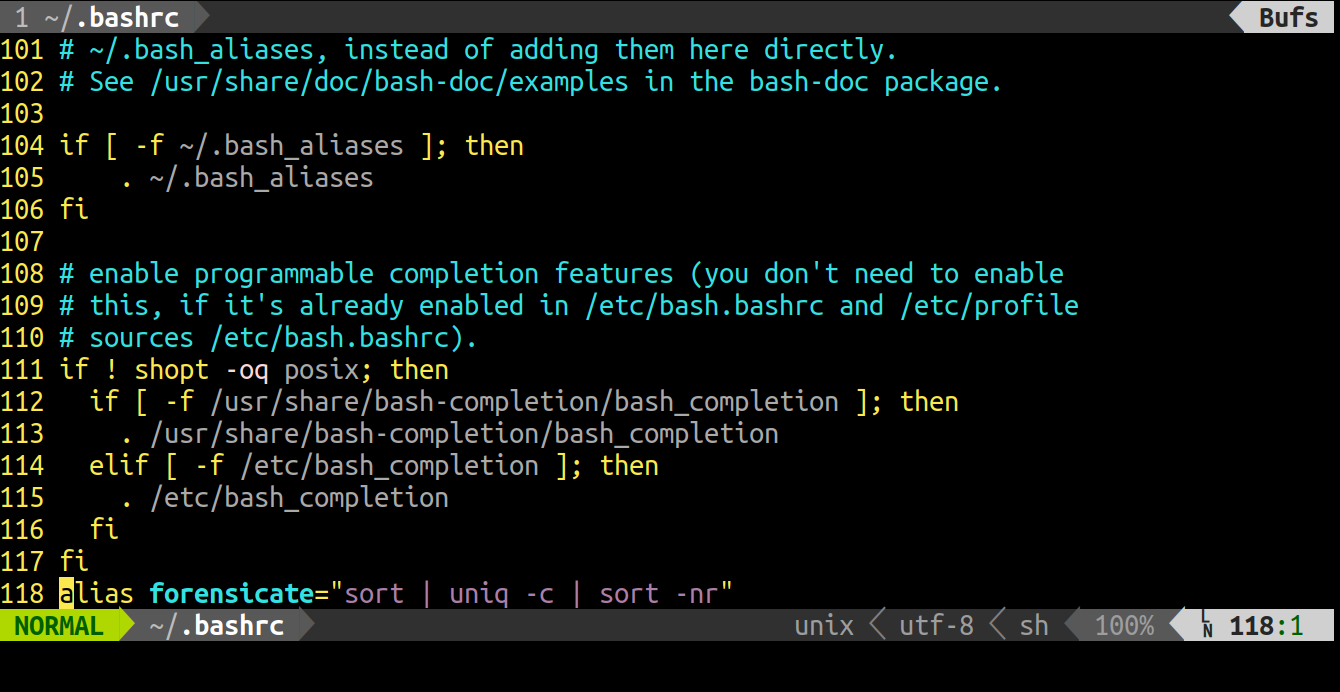
alias forensicate="sort | uniq -c | sort -nr
then, after using an awk, or any method of reducing data down to a single character, pipe it to forensicate, and get your quick wins

Grep
Introduction & Description
Grep is a Linux users “Swiss Army knife” of searching for strings or patterns, think of it like your find button in notepad, but on steroids. It works by scanning each line of text in a steam or file, searching it for your pattern, then printing it to the terminal.
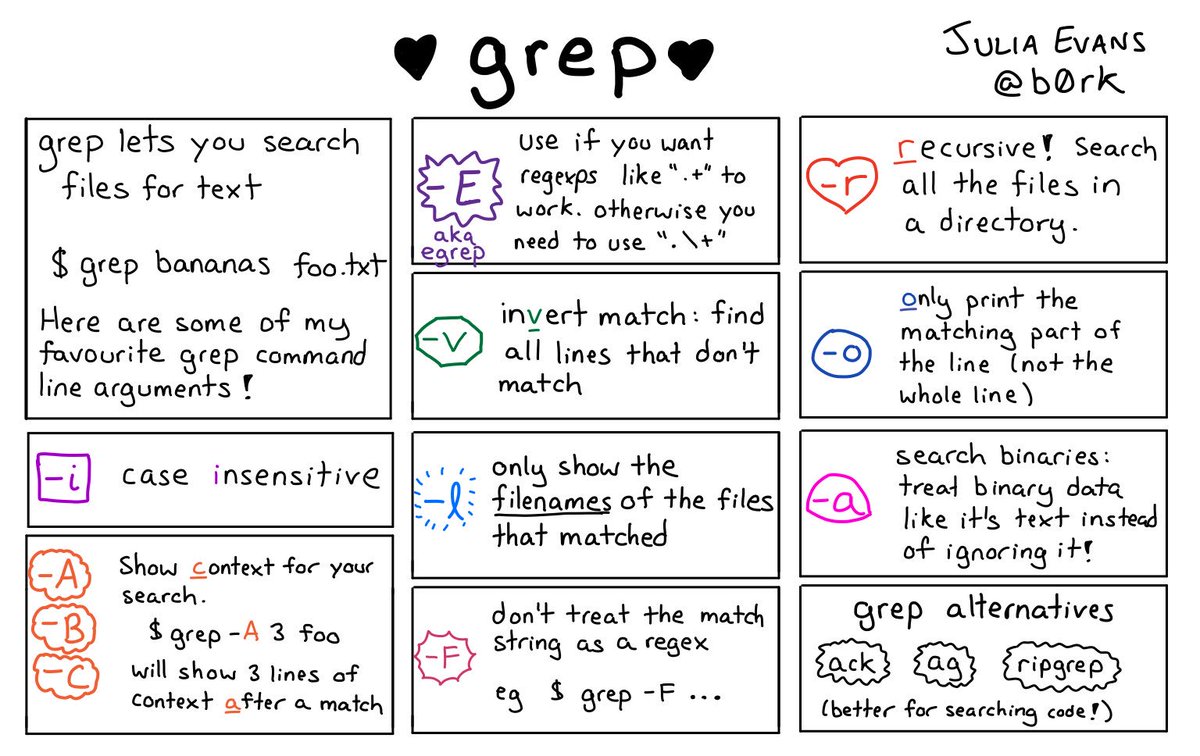
Working example
Using this example, we might only want to limit our results to POST requests (Where the client has upload something to the web server). This is useful, as it enables us to quickly search a file, for where a malicious script might have been uploaded from our client.
In this case, we have reduced the analyst’s work, by reducing a file of over 1000 lines to 58, a much easier bit of data to sort through.

Note - WSL USERS : If you are using Windows Subshell for Linux (WSL) you must edit any input file (Files you want to use with -f) within WSL (Use Nano or VIM). Using windows notepad will not work, due to the way it encodes.
| Command | Description |
|---|---|
grep “boo” <filename> |
Standard GREP |
grep –n “boo” <filename> |
Prints a line number where the value is present |
grep –vn “boo” <filename> |
opposite of the expression you’ve entered |
grep –c “boo” <filename> |
prints how many times |
grep –l “boo” * |
prints filenames that contain boo |
grep –i “BOO” <filename> |
ignores case |
grep –x “boo” <filename> |
Exact Matches |
grep –A2 “aara” <filename> |
Prints extra lines for Context |
grep –E “e$” <filename> |
Use a Regular expression |
grep -rail -f <sourcefile> |
Recursively list every file that contains a value from a source file |
grep -raih -f <sourcefile> |
Recursively list every file and string that contains a value from a source file |
grep -raiH -f <sourcefile> |
Recursively list string that contains a value from a source file |
egrep ‘<pattern1>|<pattern2>’ <filename> |
enhanced grep to search for two patterns simultaneously |
Sed
Introduction & Description
Sed, is a command that is used to search and replace a string from a stream or file, without having to open it in a text editor. Think of it like the function in Microsoft word, where you have used replace to fix every instance of a typo you might have done. Similar to grep, it works by searching each line in a file for your pattern, and replaces it with something you have typed.
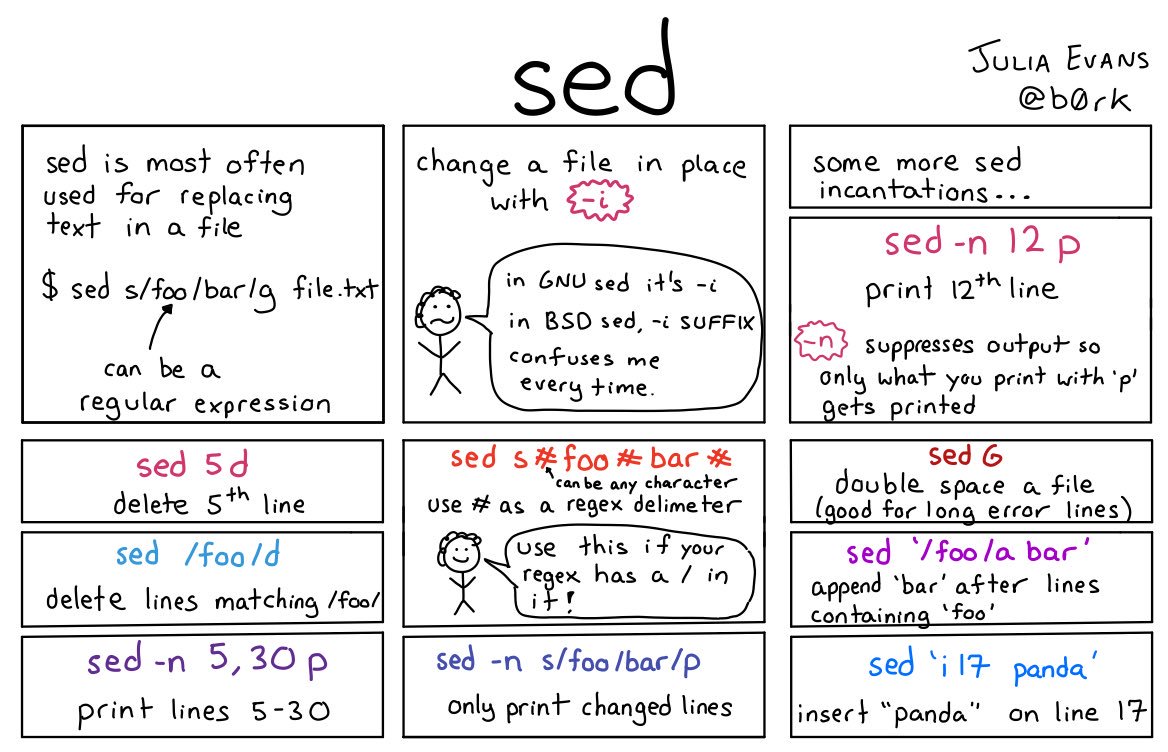
Working example
Within forensics, I have normally used this command to replace whitespace, or spaces with comma’s so we can convert it into a .csv file, to read in excel. Using this as an example.

| Command | Description |
|---|---|
sed -e ‘s/<search>/<replace>/’ <filename> |
Searches for |
sed -e ‘s/<search>/<replace>/2’ <filename> |
Searches for |
sed -e ‘1s/<search>/<replace>/1’ <filename> |
Searches for and replaces on a single line |
sed -e ‘1,4s/<search>/<replace>/1’ <filename> |
Searches for and replaces on the first 4 lines |
sed -e ‘s/<search>/<replace>/g’ <filename> |
Replaces every instance of |
sed -i -e ‘s/<search>/<replace>/g’ <filename> |
edits and existing file and replaces the string |
sed -e ‘s/[0-9]*/(&)/’ <filename> |
Replaces ([0-9]) for a number of any length (*) and inserts a Bracket around them (&) |
sed -e ‘/s/\/etc/\/etc\/ssh\/sshd_conf/’ |
Awk
Introduction & Description
Awk itself is a command that uses its own language to conduct processing and scanning on text, with a number of pre-defined patterns. These patterns scan a input file, or steam and splits each line into a set of fields, that we can manipulate or sort through.
Within a forensics context I have personally not seen these features used. Mainly for Forensics, I have seen it used to sort columns.

Working example
Using this example, we can see a lot of data present, that might be hard to read. Or, might need to be piped into another command like a GREP. To make analysis easier, we can reduce the file to just the relevant columns that we need. Do do this, you will need to count each of the columns by hand, and use the corresponding number in the $<number> within the print argument. Each column should be separated with a ,. See the below example

| Command | Description |
|---|---|
awk [OPTIONS] filename |
Pattern scanning and text processing |
awk -f <awkfile> filename |
Allows the use of an awk file for processing |
awk ‘{print $3}’ |
prints all the 3’rd arguments in a file |
Extra tutorials
Regex Reference
A nice way to test your regex before using it
Email Address’s regex resources - Apparently, not as easy as it sounds
IP Address regex
Not 100% valid, as will match all numbers outside of 255-999, but good for a quick win
grep -E -o "([0-9]{1,3}[\.]){3}[0-9]{1,3}" file.txt
The valid way of doing it
grep -E -o "(25[0-5]|2[0-4][0-9]|[01]?[0-9][0-9]?)\.(25[0-5]|2[0-4][0-9]|[01]?[0-9][0-9]?)\.(25[0-5]|2[0-4][0-9]|[01]?[0-9][0-9]?)\.(25[0-5]|2[0-4][0-9]|[01]?[0-9][0-9]?)" file.txt
Credit https://www.shellhacks.com/regex-find-ip-addresses-file-grep/
| Symbol | Description |
|---|---|
. |
replaces any character |
^ |
matches start of string |
$ |
matches end of string |
* |
matches up zero or more times the preceding character |
\ |
Represent special characters |
() |
Groups regular expressions |
? |
Matches up exactly one character |
| |
One OR another character / string I.E boot|boots |
[abcde] |
Match any of the listed characters |
[a-e] |
Match any character in the range |
[!abcde] |
match any character that’s not listed |
[!a-e] |
match and character not in the range |
{linux, shell} |
match any word in the given options |
Other useful tools
| Command | Description |
|---|---|
tr a-z |
Replaces any lowercase letters with uppercase letters |
tr -s t |
removes any duplicates of the letter t |
cut |
Remove sections from each line of files |
paste |
Inserts Sections into each line of files |
join |
Join files together |
sort |
Sort a file by a five order |
uniq |
Report or filter out repeated lines in a file |
aspell check <filename> |
spell checks a file interactively |
Linux Resources
Package Management
Tarball Example
ftp://ftp.lfs-matrix.net/pub/lfs/lfs-packages/9.1
Using Tarballs
https://www.tldp.org/HOWTO/Software-Building-HOWTO-3.html
Linux Distributions
https://en.wikipedia.org/wiki/Comparison_of_Linux_distributions
https://upload.wikimedia.org/wikipedia/commons/1/1b/Linux_Distribution_Timeline.svg
Linux File systems
https://en.wikipedia.org/wiki/Category:File_systems_supported_by_the_Linux_kernel
Filesystem Hierarchy Standard
https://en.wikipedia.org/wiki/Filesystem_Hierarchy_Standard
Binary Directory Standards
http://lists.busybox.net/pipermail/busybox/2010-December/074114.html
Programs & Services
Elf Diagram

Process Signals
https://linux.die.net/man/7/signal
https://www.bogotobogo.com/Linux/linux_process_and_signals.php
Sysvinit
https://www.oreilly.com/library/view/essential-system-administration/0596003439/ch04s02.html
https://wiki.gentoo.org/wiki/Sysvinit
if you want to play with a sysvinit system
http://ftp.iij.ad.jp/pub/linux/centos-vault/6.0/isos/x86_64/CentOS-6.0-x86_64-LiveDVD.iso
Sysvinit vs system d (Nice comparison graph)
https://access.redhat.com/articles/1189123
Init System and Daemons (Boot Process)
https://opensource.com/article/17/2/linux-boot-and-startup
https://www.golinuxcloud.com/beginners-guide-systemd-tutorial-linux/
Understanding the Linux Boot Process - CompTIA Linux+, LPIC-1
Common Linux Processes / Daemons
https://www.techrepublic.com/article/linux-101-a-comprehensive-list-of-available-linux-services/
https://meterpreter.org/common-linux-services-list/
Bash Usage
Special Characters
https://docstore.mik.ua/orelly/unix/upt/ch08_19.htm
https://mywiki.wooledge.org/BashGuide/SpecialCharacters
Grep awk and sed tutorial
https://www-users.york.ac.uk/~mijp1/teaching/2nd_year_Comp_Lab/guides/grep_awk_sed.pdf
Awk tutorial
https://www.tutorialspoint.com/awk/index.htm
How to Use tr, sed, and aspell: Linux Terminal 201 - HakTip 170
User Management
Home Directory Specifications
https://specifications.freedesktop.org/basedir-spec/basedir-spec-latest.html
Passwd file specifications
http://www.linfo.org/etc_passwd.html
Text Editors
Vim Cheat sheet for programmers

Vim Plugins / Features
http://codyveal.com/posts/vim-killer-features-part-1-text-objects/
https://www.reddit.com/r/vimporn/
Bash Scripting
How To Setup Bash IDE
You can see my post at Full Featured IDE For Bash Scripting
Internal Variables
you can use printenv or for shell scripting the following may be useful
https://www.tldp.org/LDP/abs/html/internalvariables.html
I also have found the following variables quire useful, and have used them a lot
| variable | explanation |
|---|---|
| ` $? ` | Used for capturing the last processes exit code |
$EUID |
Captures the user id that started the script, useful for checking sudo UID 0 |
$SUDO_USER |
Captures the username that started a bash script |
$PWD |
present working directory, saves using $(pwd) |
Building a Program With Shell Scripting!: Linux Terminal 201 - HakTip 177
HakTip - Bash Basics: Turn Long Commands into Scripts
How to Write a Shell Script: Linux Terminal 201 - HakTip 175
How to Use Cut, Paste, and Join: Linux Terminal 201 - HakTip 168
Basic Bash guide for beginners (ebook)
Basic Bash scripting for beginners (YouTube Playlist)
Basic Linux commands
SANS Blue team Command Line Cheat Sheet
Best troubleshooting websites
Over the wire solutions
https://kongwenbin.wordpress.com/2016/08/02/overthewire-bandit/
Scripts and Solutions from the course (Please ask the instructor for the password - Also listed on Day 3 slides (You may need 7zip to decrypt))
https://github.com/angry-bender/linuxtraining
Arch Linux Installation Fixes
Change your VM to UEFI as per the screenshot below
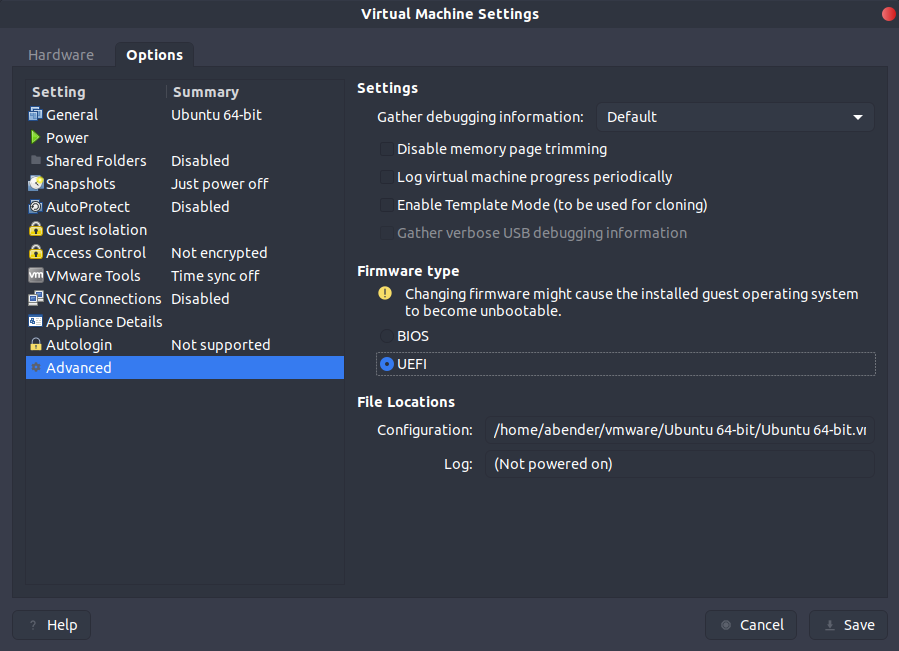
1.I change to pacstrap /mnt base linux linux-firmware
1.t.II install efibootmgr as well
2.b.ii remove Do not conduct
If you use gdm, and cannot get a terminal see screenshot below from https://unix.stackexchange.com/questions/504529/arch-gnome-terminal-timeout